Gra Trainz Railroad Simulator 2006 zawiera ogromną ilość obiektów, od lokomotyw, wagonów po drzewka i budynki. Co jednak zrobić jeżeli odbędziemy podróż już każdą lokomotywą lub brakuje nam obiektów w Geodecie do stworzenia wymarzonej trasy? Czy pozostaje nam jedynie odłożyć grę na półkę?
Niekoniecznie. TRS 2006 zawdzięcza swoją ogromną popularność dzięki rzeszy fanów, którzy tworzą do gry coraz to nowsze obiekty, dodatki i scenariusze, poszerzając tym samym jej funkcjonalność.
Poniższy artykuł opisuje w jaki sposób pobrać nowe elementy do gry (scenariusze, składy), by dalej cieszyć się rozgrywką.
No to zaczynamy.
Uruchom program klikając ikonkę gry znajdującą się na pulpicie lub przez Start - Programy. Po chwili na ekranie zobaczysz menu powitalne programu.
Z menu wybierz "Zarządzaj Zawartością" (punkt 1). Uruchomiony zostanie program Content Manager Plus. To za pomocą tego programu będziesz zarządzał wszystkimi obiektami znajdującymi się w grze oraz pobierał nowe.
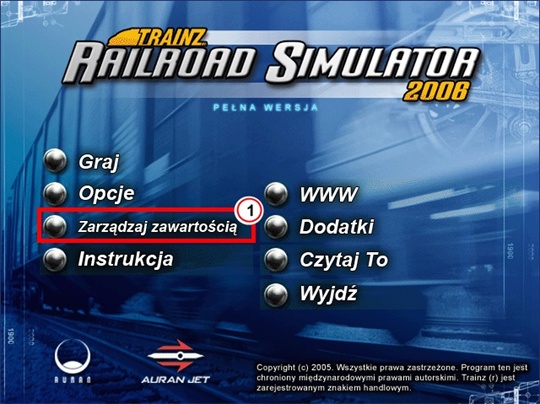
Pliki te będą jednak niedostępne, jeżeli nie zarejestrujesz wcześniej posiadanego egzemplarza gry na stronie producenta (firmy Auran). Aby zarejestrować grę, kliknij przycisk „Zarejestruj mój numer seryjny” znajdujący się po lewej stronie (punkt 3). Automatycznie zostaniesz przeniesiony na internetową stronę Auran.
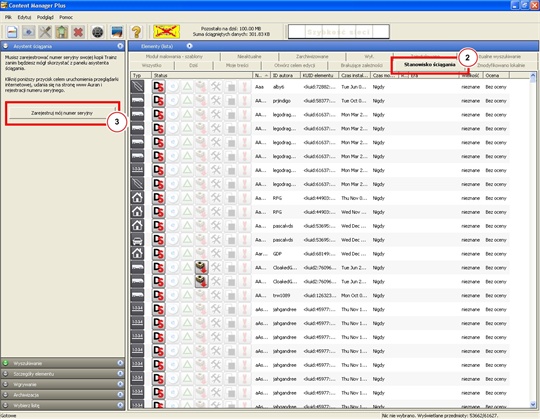 Twoje dalsze kroki uzależnione są od tego czy posiadasz już konto na stronie Planet Auran, czy też nie.
Twoje dalsze kroki uzależnione są od tego czy posiadasz już konto na stronie Planet Auran, czy też nie.
MAM KONTO NA PLANET AURAN
Podaj swoje dane wymagane do zalogowania (Login, hasło) i kliknij przycisk Login (punkt 4), aby wejść w ustawienia swojego konta. (teraz możesz przejść do punktu 7).
NIE MAM KONTA
W takim wypadku wybierz opcję “If you are not currently registered, please Register” (punkt 5), zostaniesz przeniesiony na stronę tworzenia konta.
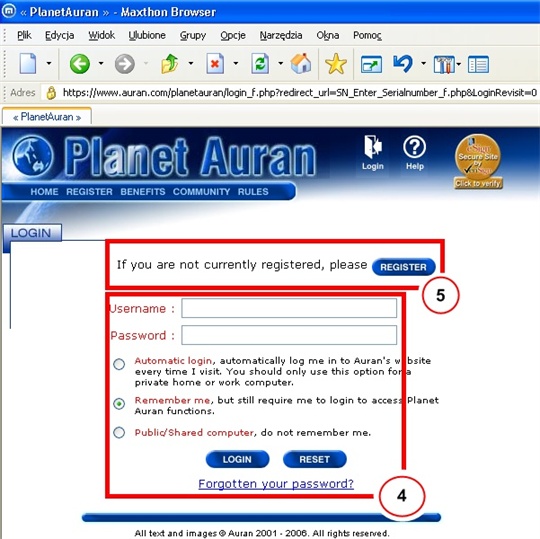 Na kolejnej stronie podaj wszystkie wymagane dane, pamiętaj - czerwone pola musisz wypełnić. Po wypełnieniu formularza kliknij klawisz "Submit".
Na kolejnej stronie podaj wszystkie wymagane dane, pamiętaj - czerwone pola musisz wypełnić. Po wypełnieniu formularza kliknij klawisz "Submit".Możliwe, iż login, który wybierzesz będzie już zajęty. W takim wypadku musisz podać inny lub skorzystać z generatora loginów.
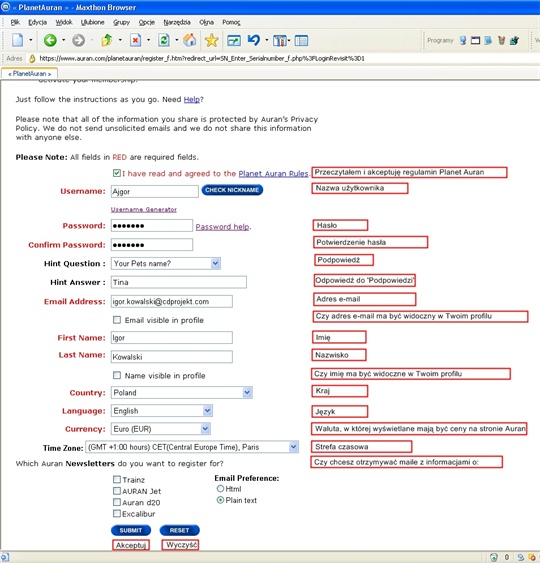 Po zaakceptowaniu gotowego formularza, na podany przez Ciebie adres e-mail, zostanie wysłana wiadomość zwrotna, z prośbą o potwierdzenie rejestracji. E-mail powinieneś otrzymać w czasie ok. 10-15 minut.
Po zaakceptowaniu gotowego formularza, na podany przez Ciebie adres e-mail, zostanie wysłana wiadomość zwrotna, z prośbą o potwierdzenie rejestracji. E-mail powinieneś otrzymać w czasie ok. 10-15 minut.Przejdź do skrzynki e-mailowej i kliknij link znajdujący się w otrzymanej wiadomości (punkt 6).
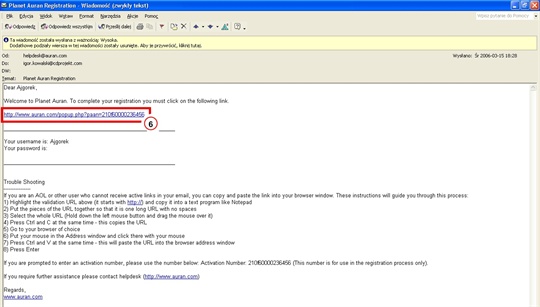 Mamy już utworzone konto. Teraz pozostaje nam zarejestrować numer seryjny gry.
Mamy już utworzone konto. Teraz pozostaje nam zarejestrować numer seryjny gry.Wejdź na swoje konto Planet Auran, a następnie wybierz "Serial No." (punkt 7).
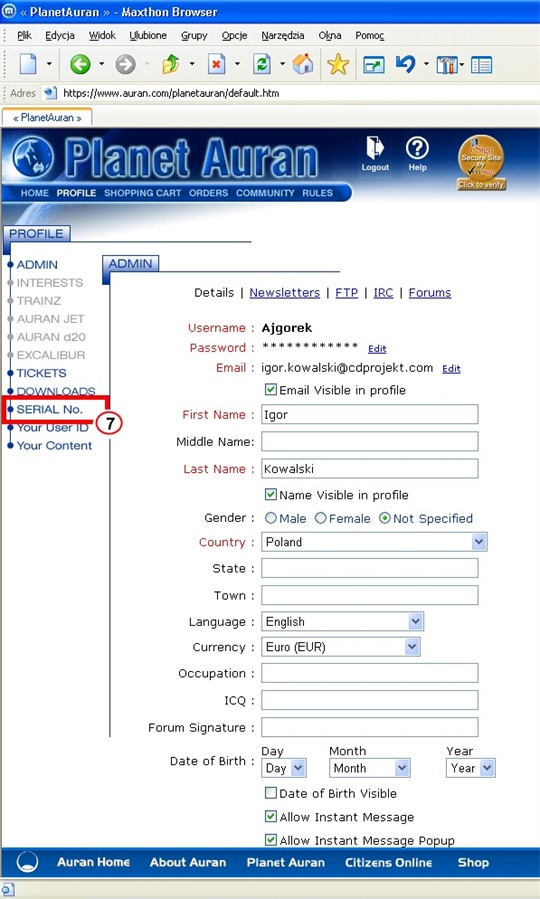 Na stronie Serial Number podaj numer seryjny (punkt 8) znajdujący się na ostatniej stronie instrukcji. Dodatkowo musisz wybrać grę (punkt 9), którą rejestrujesz oraz miejsce gdzie została zakupiona (punkt 10).
Na stronie Serial Number podaj numer seryjny (punkt 8) znajdujący się na ostatniej stronie instrukcji. Dodatkowo musisz wybrać grę (punkt 9), którą rejestrujesz oraz miejsce gdzie została zakupiona (punkt 10).
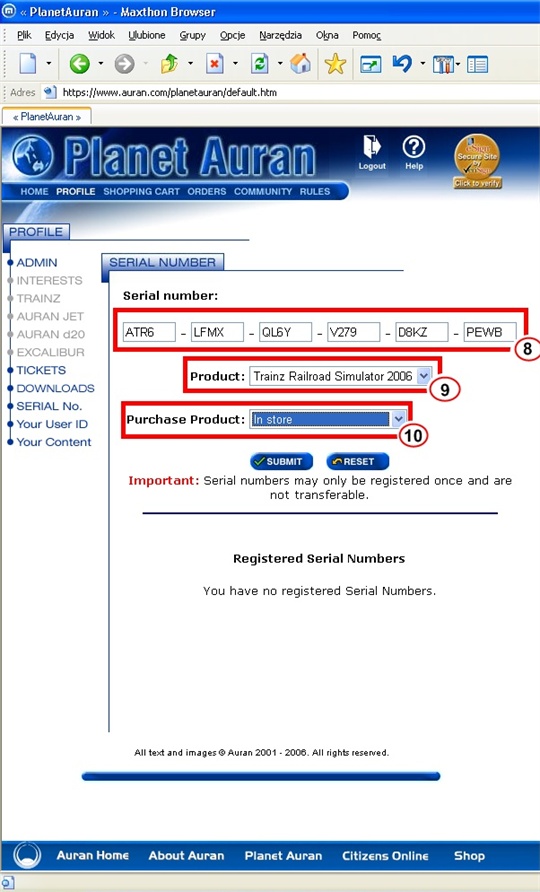 Twój numer został poprawnie zarejestrowany. Wyloguj się z Planet Auran i wróć do Content Managera.
Twój numer został poprawnie zarejestrowany. Wyloguj się z Planet Auran i wróć do Content Managera.Po zarejestrowaniu gry na stronie Auran, w Content Managerze musisz podać dane użytkownika, na którego konto został zarejestrowany numer seryjny gry.
W Content Managerze wybierz "Plik", następnie "Ustawienia" i "Internet". Na zakładce "Internet" podaj Nazwę Użytkownika (Login z Planet Auran) i Hasło.
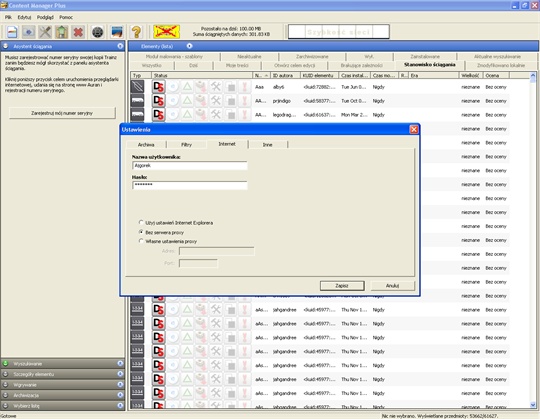 Po kliknięciu „Zapisz” masz już możliwość pobierania dodatków. Przejdź teraz do zakładki "Stanowisko ściągania”.
Po kliknięciu „Zapisz” masz już możliwość pobierania dodatków. Przejdź teraz do zakładki "Stanowisko ściągania”.Aby pobrać interesujący Cię obiekt, kliknij go prawym klawiszem myszy i z menu podręcznego wybierz „Ściągnij” (punkt 11). W tym przykładzie postaramy się pobrać cysternę AESX 8881 Tanker.
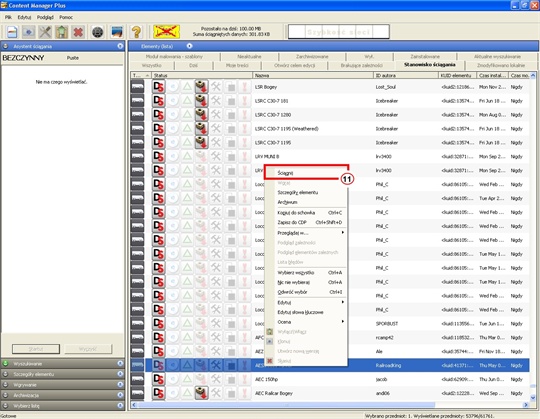 Obiekt ten zostanie automatycznie przeniesiony do "Asystenta ściągania". Pobieranie danych rozpocznie się po kliknięciu klawisza „Startuj” (punkt 12). Na górze możesz obserwować prędkość z jaką pobierane są poszczególne elementy (punkt 13).
Obiekt ten zostanie automatycznie przeniesiony do "Asystenta ściągania". Pobieranie danych rozpocznie się po kliknięciu klawisza „Startuj” (punkt 12). Na górze możesz obserwować prędkość z jaką pobierane są poszczególne elementy (punkt 13).
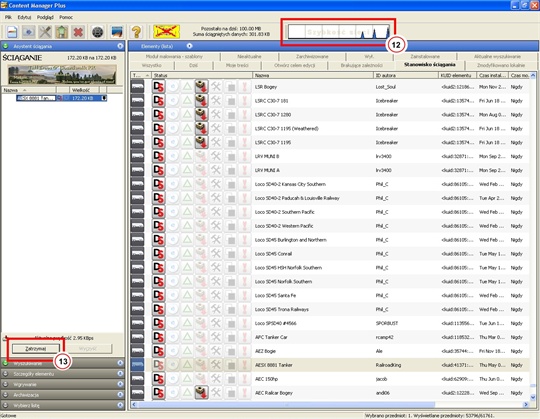 Po zakończeniu procesu pobierania usłyszysz charakterystyczny dźwięk, a pobierany element zniknie również z "Asystenta ściągania". Uruchamiamy teraz TRS2006 i sprawdzamy czy nasz nowy element jest dostępny w programie.
Po zakończeniu procesu pobierania usłyszysz charakterystyczny dźwięk, a pobierany element zniknie również z "Asystenta ściągania". Uruchamiamy teraz TRS2006 i sprawdzamy czy nasz nowy element jest dostępny w programie.VUALA
Cysterna pojawiła się w grze.
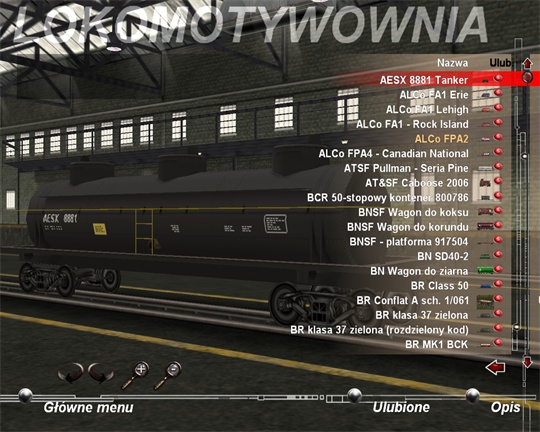 Tutaj kończymy nasz artykuł. Jeżeli chcesz pobrać i umieścić dodatkowe elementy w grze, postępuj w ten sam sposób.
Tutaj kończymy nasz artykuł. Jeżeli chcesz pobrać i umieścić dodatkowe elementy w grze, postępuj w ten sam sposób.
Nie ma jeszcze żadnych komentarzy. Napisz komentarz jako pierwszy!